Pc 02 Dejar un Portátil de Fábrica
Hoy dejaremos un Portátil tal y como estaba cuando lo adquirimos.
Explicación paso a paso:
SISTEMAS 102 PORTATIL DE FÁBRICA
Hola.
Buenos días.
Hoy vamos a formatear un portátil para dejarlo como estaba cuando lo compramos.
A este proceso se le denomina "Dejar un portátil con la configuración de fábrica"
Anteriormente vimos cómo se formateaba e instalaba el Sistema Operativo en un Pc. En el caso de un portátil esto es mucho más sencillo porque todos llevan de fábrica un software que formatea e instala el Sistema Operativo automáticamente.
Desgraciadamente, en cada marca y modelo se accede a este Software de forma diferente.
En nuestro caso, el Portátil que dejaremos "De fábrica" es este:

Lo primero que hay que hacer es buscar información sobre el equipo en todas las etiquetas que tenga:

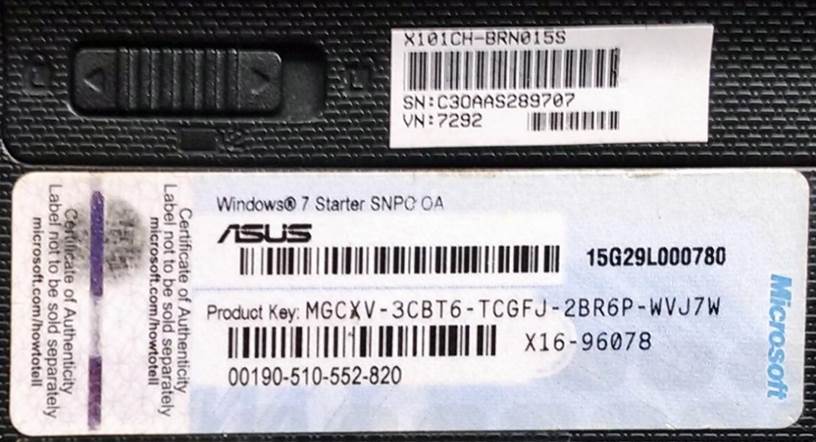
...E ir probando en Google con la información que vamos encontrando, acompañada de la frase "De fabrica"
Nosotros hemos tenido suerte con: 15g29l de fábrica
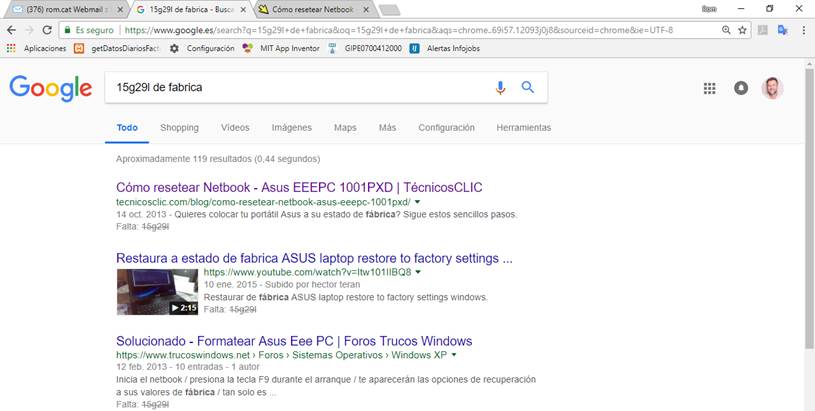
Escogemos esta: http://tecnicosclic.com/blog/como-resetear-netbook-asus-eeepc-1001pxd/
(...Agradecimiento)
Ahora hay que seguir las instrucciones que, básicamente nos dicen lo siguiente:
Guardamos en un disco duro externo toda la información que haya en su interior que queramos conservar. (Particularmente, lo guardo siempre en dos, una vez se me rompió el HDD externo donde tenía toda la información y la perdí...)
Apagamos el Portátil.
Volvemos a encenderlo y, nada más arrancar pulsamos la tecla F9 para acceder a la configuración de la recuperación del sistema operativo (Recovery).
Pulsamos ENTER a la opción de WINDOWS SETUP (EMS ENABLED). Y de esta forma, ya accedemos al Recovery.
Seleccionamos el idioma. En este caso, Español.
Como se trata de colocar el sistema de fábrica (Recovery). Debemos seleccionar la opción de Recuperación.
Debemos haber guardado con anterioridad todos nuestros datos (fotos, documentos, música, vídeos,...), ya que de esta manera se borrará todo. Y aquí nos advierte.
Una vez que aceptamos, empezará a realizar unos procesos automáticos. NO debemos apagar el equipo.
Una vez que se haya instalado la recuperación de nuestro ASUS EEEPC, debemos configurar nuestro equipo.
Volvemos a seleccionar nuestro idioma. En este caso, en español.
Colocamos el nombre de usuario.
Después nos pedirá el colocar una contraseña. Podemos colocar una o no poner nada y simplemente dar a siguiente.
Aceptamos el contrato
Configuramos con la opción recomendada para las actualizaciones del sistema operativo. Se recomienda en tener las actualizaciones en automático. De esta manera, cuando se conecte a internet se actualizará automáticamente.
Configuramos el horario.
Accedemos a nuestra red inalámbrica. Colocando la contraseña correctamente.
Realizará las últimas comprobaciones automáticamente. El equipo se reiniciará y ya podremos entrar dentro del sistema operativo.
Tan solo falta, configurar nuestro ASUS EEEPC a nuestro gusto:
Primero, "Y CADA VEZ QUE INSTALEMOS UN PROGRAMA NUEVO" Crearemos un Punto de Restauración.
El motivo de esto lo explicaremos en un tutorial posterior:
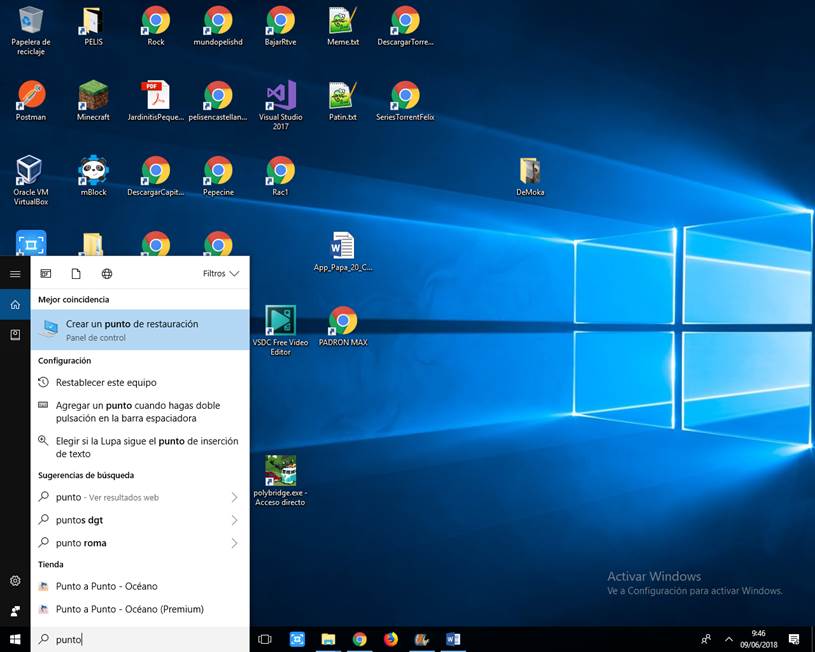
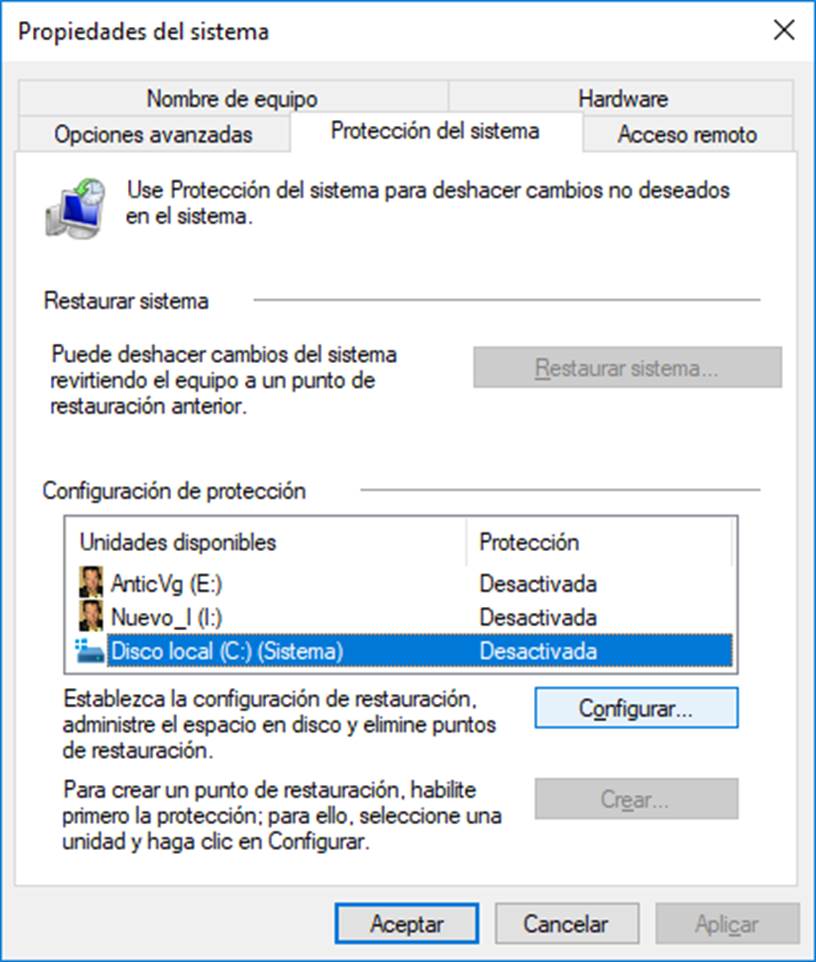
Configurar
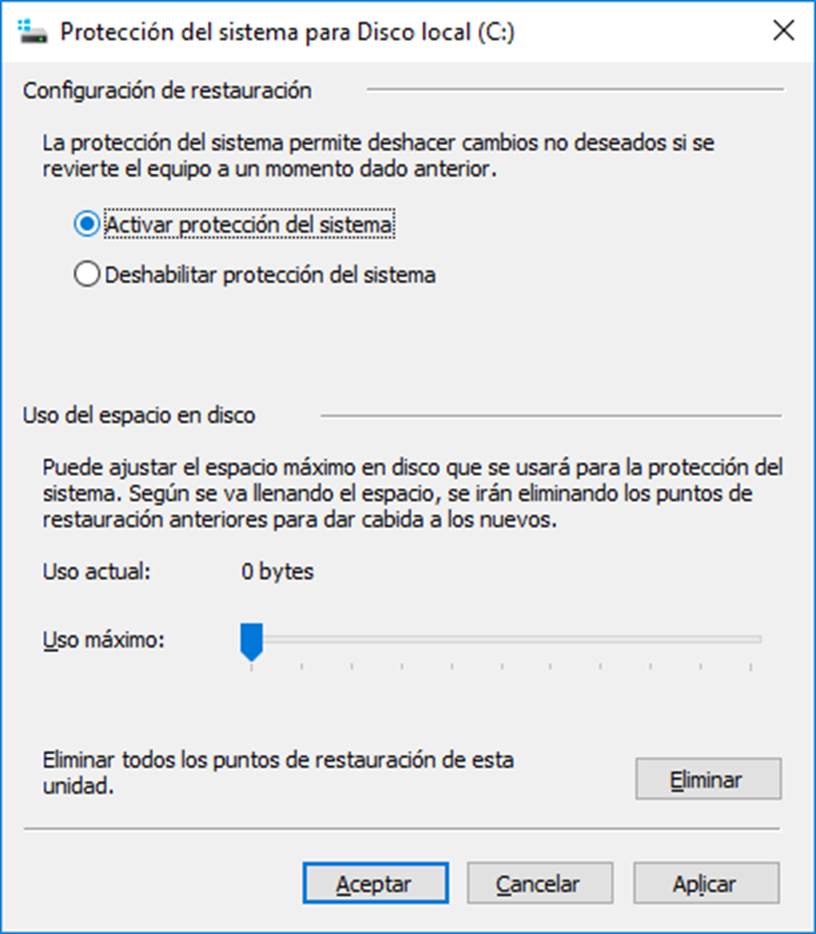
Activar
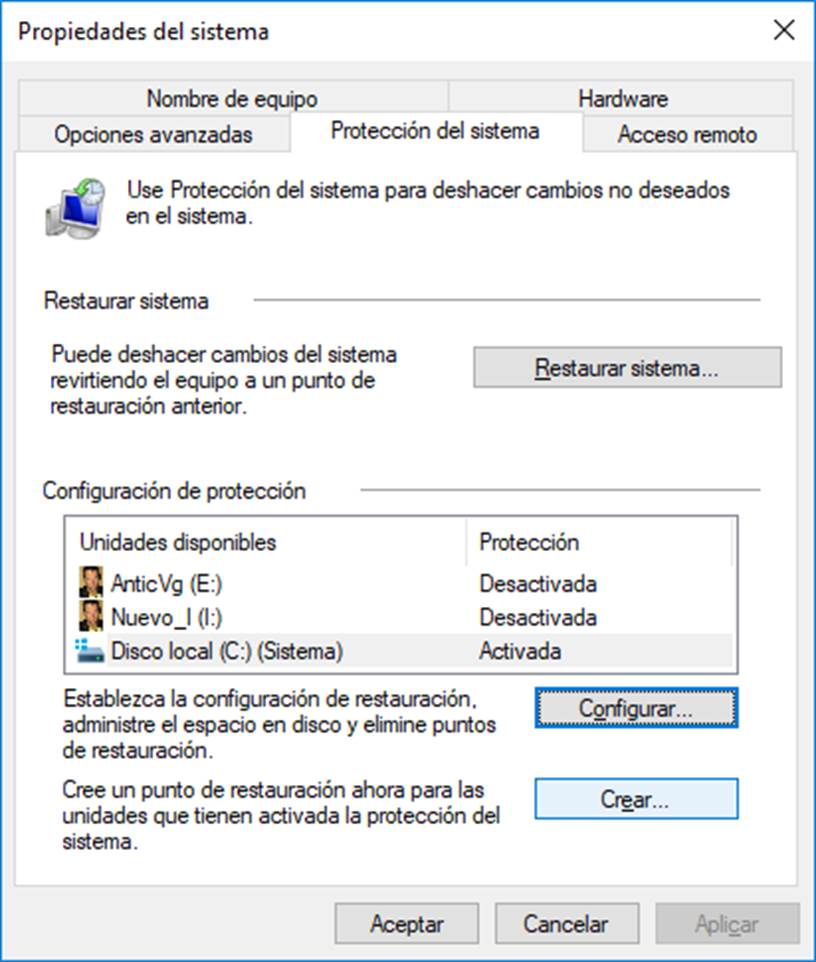
Crear
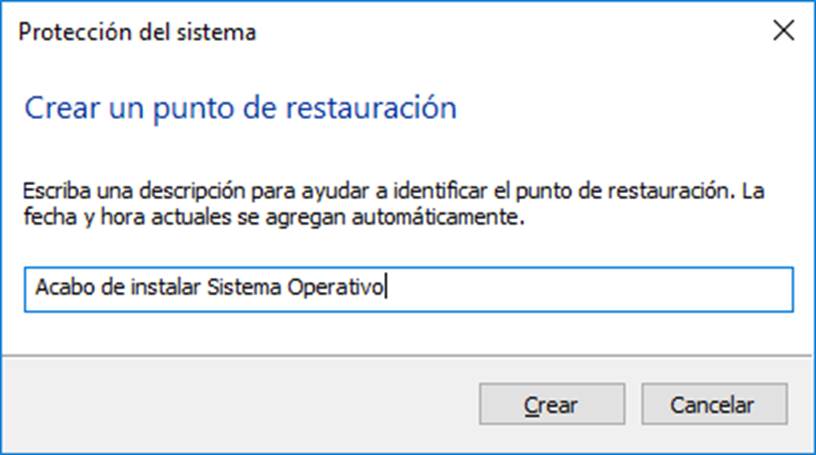
Después de esto:
Desinstalamos el antivirus y el Office, ya que los que vienen por defecto son de 30 días de prueba.
Pondremos un Antivirus Avast gratuito:
https://www.avast.com/es-es/download-thank-you.php?product=FAV-PPC&locale=es-es&ppc=a2
También instalamos WinRar:
https://www.winrar.es/descargas
Ahora instalaremos el Office, que sacaremos de esta página:
https://www.youtube.com/watch?v=7m6JA6PfJ10
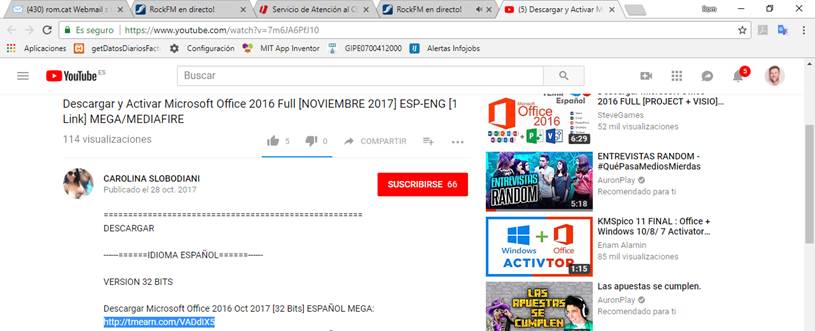
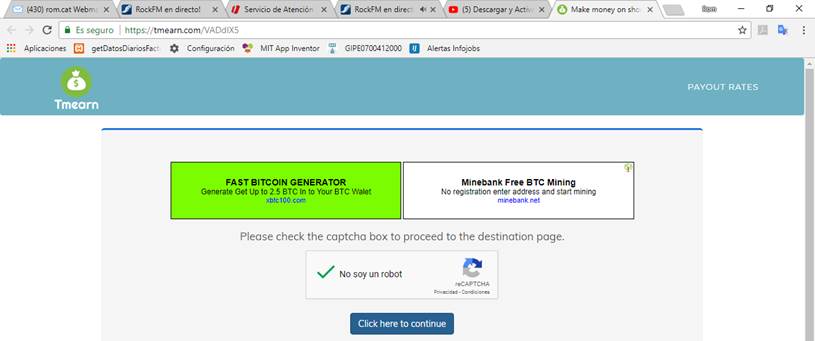
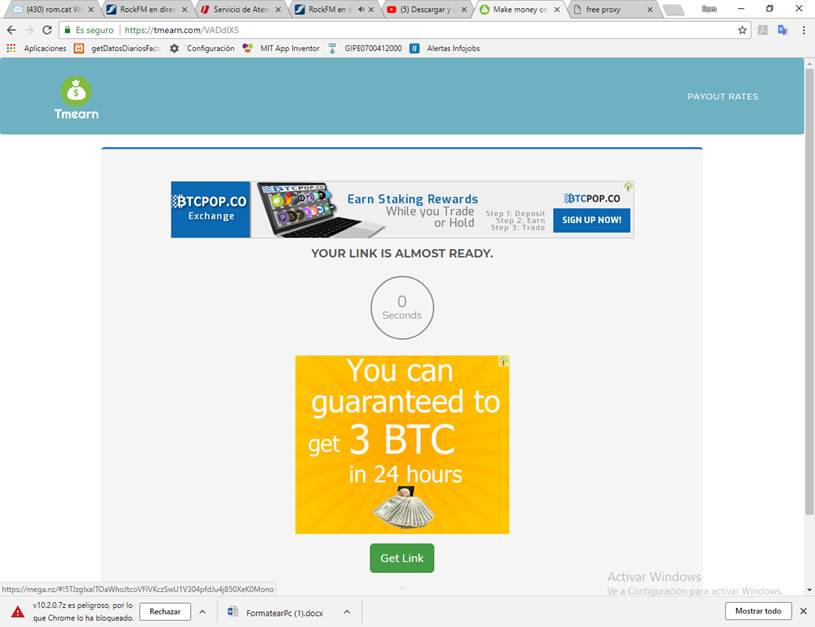
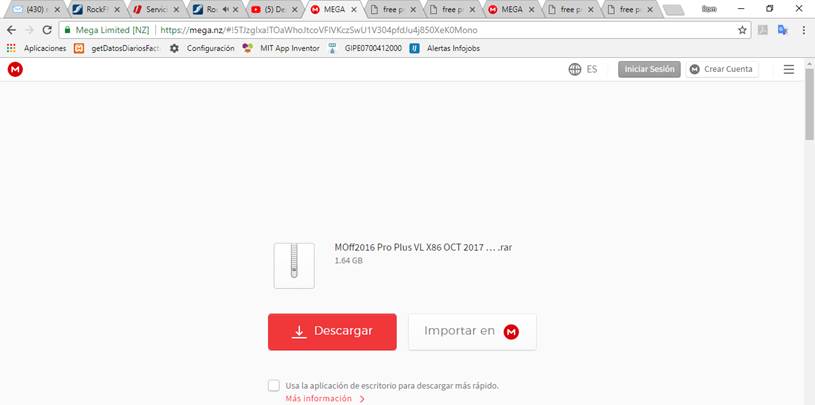
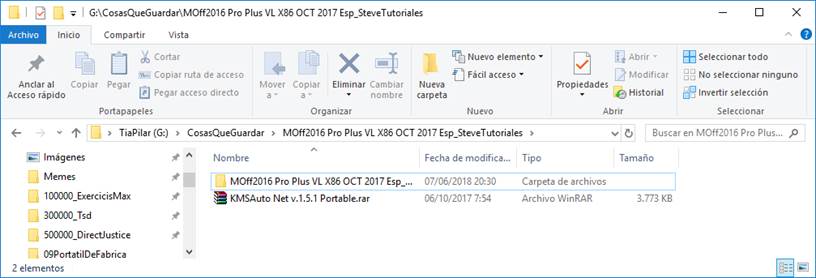
Primero instalamos la carpeta de arriba con el Office.
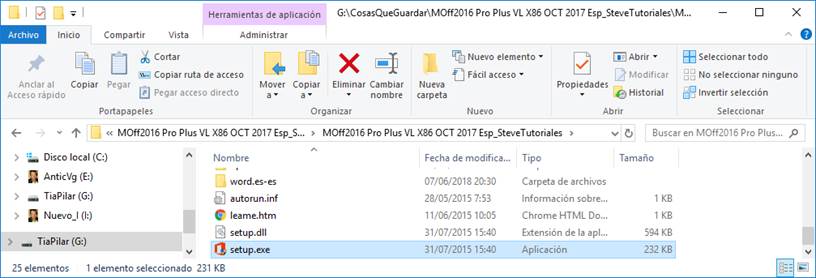
Después la de abajo.
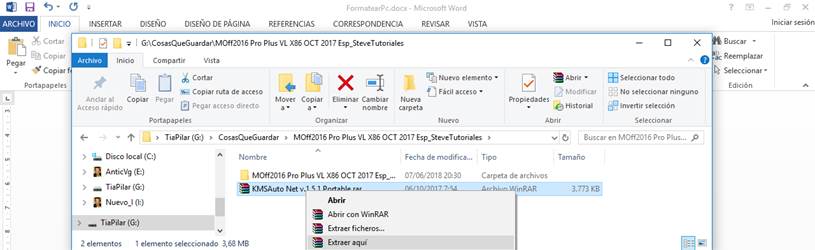
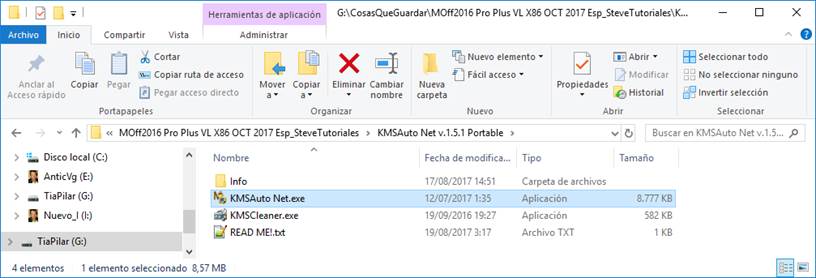
Mientras instalamos el Office nos pide la actualización de Windows KB2999226
La sacamos de aquí:
https://www.microsoft.com/en-us/download/details.aspx?id=49077
Y, por último, devolveremos todos los datos que habíamos guardado en el disco duro externo.

Eso es todo.
Espero que os haya gustado y, hasta la próxima.